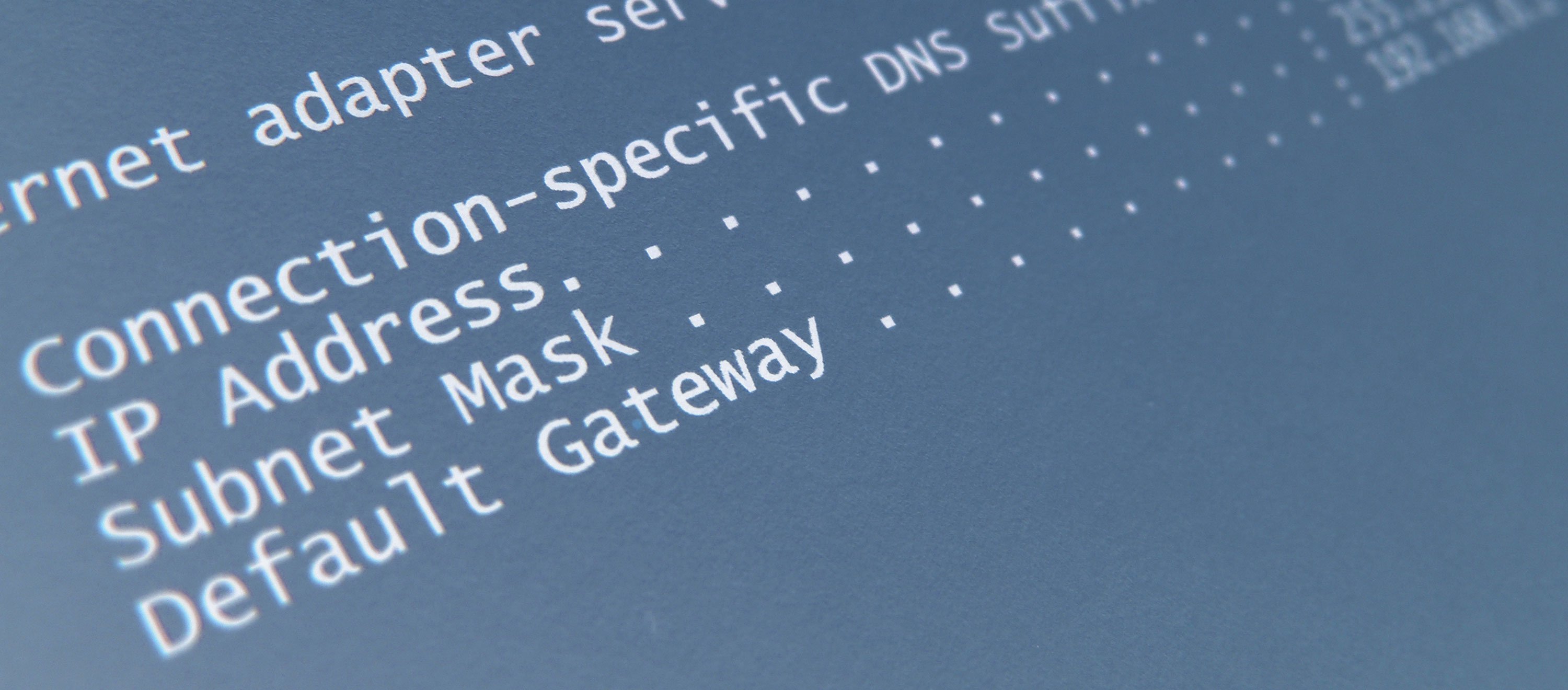One of the most important filters you can place within your Google Analytics view is the IP address filter. Something that many people forget to block is traffic from their own computer, be it their work computer or the one they use at home. Having personal traffic data mixed with actual customer data can create misinformation about user behavior and skew your data.
What is my IP address?
To figure out your IP address, simply type this question: “what is my IP address” into Google’s search engine, and a series of numbers should be at the top of the page. If you don’t use Google’s search engine, you can use this website to figure it out.
Jot down that series of numbers, including the periods, and go into the admin section of Google Analytics.
Creating an IP address filter
In Google Analytics, go to the far right column, which is the views area, check and make sure you’re in the view for filtered data. Click on the filters link and click + ADD FILTER.
Give the filter a name, like “CompanyName IP Exclusion” for example, and leave the filter type to predefined. Select the filter type to exclude then traffic from the IP addresses followed by that are equal to, then copy and paste your IP address into the text box that appeared. Hit save when finished. You should repeat this process for any internal computer IP addresses that may visit the website on a regular basis. If you got your IP address from your work computer, there’s a good chance the rest of the business is on the same IP address, so you don’t need to ask everyone in the office what their IP address is. If you need to be sure, check with your IT personnel.
Testing the filter
To make sure the IP filter is in place, go into the reporting section in Google Analytics and click on Real-Time and Content on the left hand side. While that’s open in one browser window, open a new browser window and go to the website that has the analytics code on it. If the filter is properly installed, nothing should happen in Google Analytics. If you see activity from the graph, it means your IP address is still getting through.
If you saw any activity before doing this test, it means other users are already visiting your website. To be sure that it’s you that’s creating any activity, visit a few pages and see if anything matches your behavior in Analytics. The content section allows you to see which pages are currently being viewed. Keep in mind that it may take a few seconds for the graph in Analytics to react to your presence, and it’ll take about 5-10 seconds for the table beneath it to update.
Filtering IP addresses isn’t the only filter I recommend adding to your Google Analytics account. Eventually, spam referral traffic will show up in your data, and it’ll need to be clean out. Here’s a blog post series to help you with identifying and filtering out spam traffic.